FidelityFX Super Resolution vs Radeon Super Resolution (FSR vs RSR)
FSR boosts your framerate with high-quality visuals
The ROG Ally is powered by AMD’s amazing Ryzen Z1 series CPUs, which come with several graphics technologies that may enhance visual quality and add responsiveness to your games in addition to offering exceptional performance and power economy. Let’s discuss the distinctions between these capabilities and when to utilize them, specifically focusing on FidelityFX Super Resolution (FSR), Radeon Super Resolution (RSR), and Radeon Image Sharpening (RIS).
FidelityFX Super Resolution (FSR)
Modern games come with a package of technology called FidelityFX Super Resolution, or FSR, which boosts speed without sacrificing great picture quality. It’s useful to know what each version of FSR accomplishes since there are a handful of them, each a little more sophisticated than the previous. Additionally, various games may have different versions of FSR.
A spatial upscaler is FSR 1.0. When enabled, the game is rendered at a lesser resolution, such 720p, and each frame is subsequently enlarged to fit the native resolution of your display, like as 1080p on the ROG Ally. FSR may improve game speed by displaying the game at a reduced resolution and then utilizing its upscaling technique to provide greater visual quality than native 720p. Furthermore, FSR only adjusts the in-game visuals, so user interface components like health bars and mini-maps will continue to be clear and crisp at their original resolution.
Similar to FidelityFX Super Resolution 1, FidelityFX Super Resolution 2 renders the game at a reduced resolution before scaling it up for better performance. But since FSR 2 is a temporal upscaler as opposed to a spatial upscaler, its method may employ additional data for upscaling, such as motion vectors. Compared to FSR 1, this enables higher overall picture quality. Because FSR 2 may reduce or completely remove temporal aliasing, often known as “shimmering,” which sometimes appears on certain game-world objects, it can sometimes even make an item seem better than native 1080p.
As opposed to FSR 1 and FSR 2, FidelityFX Super Resolution FSR 3 is not an upscaler. Rather, it’s a frame-generation technique that, if your game supports both, may be used in tandem with FSR 2’s temporal upscaling. A game usually cannot show a new frame until the GPU, has finished rendering one. However, FidelityFX Super Resolution 3 can intelligently produce a new frame while the graphics processor is displaying the next one by analyzing the previous frame and the motion vectors in the game. Put differently, it smooths up the game’s visuals by interlacing additional frames between each normally produced frame.
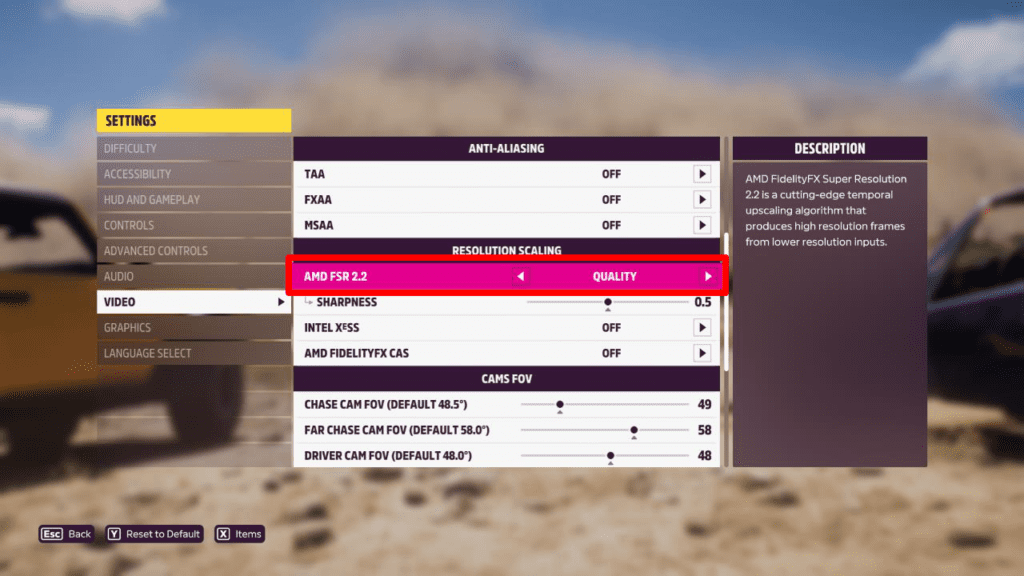
FSR upscaling is one of the finest methods to increase performance without sacrificing image quality if your game supports it. Simply search for it and enable it in the Display or Graphics settings of the game. While Balanced is a wonderful option if you want to push framerates even higher, we believe Quality is the greatest option for balancing performance and quality on the Ally. Additionally, you could get a sharpening slider with FidelityFX Super Resolution that you can customize to your preference (more on that in a sec).
RSR increases performance in games that don’t support FSR(FSR vs RSR)
Many contemporary games come with built-in support for FSR, making it simple to increase performance as needed. But, if a game doesn’t have FSR enabled, you still have the option to improve speed by using Radeon Super Resolution.
Similar to FSR 1.0, RSR is a spatial upscaler. Radeon Super Resolution, however, is not integrated into the game itself; rather, it operates at the driver level. This implies that a much wider range of games may be enabled.
To use Radeon Super Resolution, launch the desired game, go to the Display or Graphics Settings, and choose 1280×720 or 1600×900 as the screen resolution. In order to improve speed, this will render the game at a reduced resolution. After ending the game, choose the Command Center button located on the left side of the Ally’s screen, then press and hold the Radeon Super Resolution option until it turns on. (You may also activate Radeon Super Resolution using the AMD Adrenalin program, which allows you to customize the sharpening slider.)

When you launch the game in question, if everything is configured correctly and you have enabled overlays in AMD Adrenalin, you should see a popup with a green checkmark next to RSR, indicating that it’s enabled and functioning and providing excellent performance along with better image quality than native 720p or 900p would offer. In the graphics options of your game, you may additionally activate Anti-Aliasing (also known as MSAA, FXAA, TAA, or something similar) to further enhance picture quality without having to worry as much about the performance impact that heavy anti-aliasing often causes.
Simplify FSR and RSR with HYPR-RX
Even while knowing all of this is helpful, it’s not necessary to fully use these technologies. This is due to AMD’s recent introduction of HYPR-RX, a new feature that handles the labor-intensive work for you. Simply choose Gaming > Graphics in the AMD Adrenalin program to activate HYPR-RX, which will allow various settings based on the profile of that particular game. For instance, if the game has FSR enabled, it will automatically default to the Quality setting; otherwise, RSR will automatically default to a resolution step below native. Additionally, AFMF is enabled when available, along with AMD Radeon Anti-Lag and AMD Radeon Boost. Put differently, it’s your one-click fix for reduced latency and increased performance.
Radeon Image Sharpening (RIS) and CAS sharpen your in-game graphics
Lastly, as AMD’s sharpening technologies are often discussed alongside FSR and Radeon Super Resolution, ROG also wanted to bring them up. However, they really fulfill a few distinct functions. They use a sharpening filter on the picture before putting it on screen, as opposed to upscaling it. In some situations, this may enhance the visual quality at very little performance cost.
Sharpening is a notion that most people are acquainted with; you may have even experimented with it on your living room TV or in a picture editing tool. As one would anticipate, sharpening filters sharpen object edges to produce images that stand out on the screen and seem more lifelike.
But many sharpening filters have drawbacks as well, most notably that they may cause “artifacts” in the picture. If you adjust the sharpness too much, you may see more noise, white halos around certain objects, or a loss of clarity in some regions, all of which may worsen rather than enhance the quality of your images. However, AMD’s filters are more intelligent than other sharpening tools. They are less prone to these aberrations because, particularly at lower sharpening settings, they examine the image’s edges for high-contrast regions.
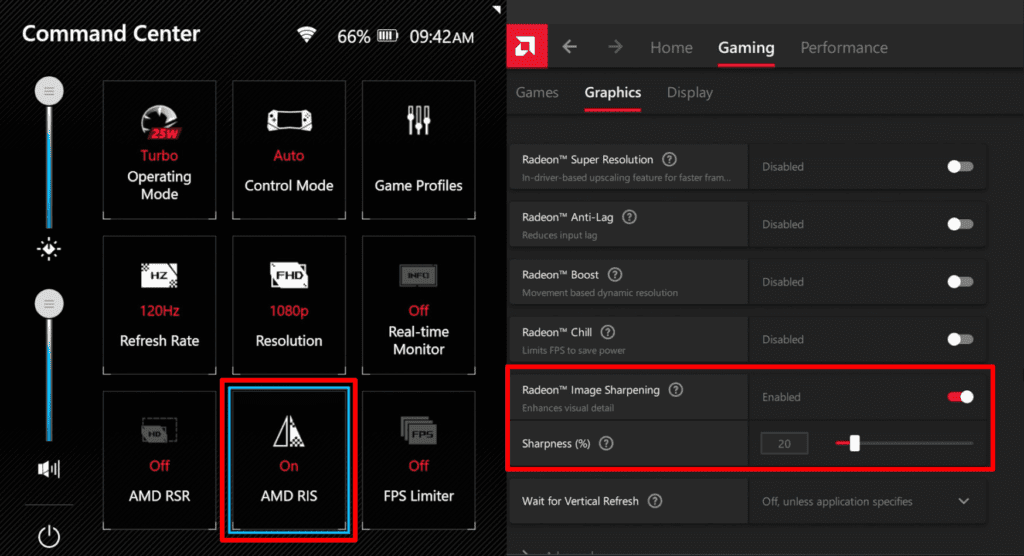
FSR and RSR are not always necessary to be replaced by Radeon Image Sharpening. Rather, it is an independent tool that may be used to improve the final picture in conjunction with other scaling or anti-aliasing capabilities. A tiny bit of Radeon Image Sharpening can help your game’s visuals return to sharpness since, as AMD writes on their website, certain temporal-based anti-aliasing algorithms, like TAA, may smooth out jagged edges at the price of introducing some blur in the picture.
Different games may need different amounts of sharpness, but in general, I think it’s preferable to start low to minimize artifacts and go up the scale only when necessary. It typically suffices to get an excellent-looking picture without going overboard with 10–20% sharpness.
You should utilize FidelityFX Contrast Adaptive Sharpening (CAS) in instead of RIS if your game has it included. Similar to FSR, CAS is integrated into the game itself; hence, it just enhances the visuals of the game, not its user interface components like health bars and mini-maps. See whether the sharpening feature is already included in your game by checking the graphics options; it’s usually located under the FSR or anti-aliasing settings.
You have a few choices if the sharpening filter isn’t available in your game’s settings. When RSR is enabled, you may modify its companion sharpening slider inside the AMD Adrenalin program, eliminating the requirement for the separate Radeon Image Sharpening function. You may activate Radeon Image Sharpening as a stand-alone option in the AMD Adrenalin program for games when you’re not utilizing RSR. Even without integrated sharpening, this will have an impact on games. As mentioned in this post, you can also add a RIS button to the Command Center, which will make it simple for you to turn it on and off while playing your favorite games. However, you need first configure the AMD Adrenalin percentage.
With the help of all these technologies, you may adjust a game’s visuals to meet your performance goals and quality standards for a really personalized experience.

