How to connect monitor to macbook pro
Guide to How to Connect A Monitor to A MacBook Pro: If your home office is designed around a Mac, or if you use a MacBook pro for business and frequently need to connect your display to it, you should ideally want the extra screen space that an external monitor provides.
It would seem difficult to connect ANY external display that is, one that isn’t Apple to an Apple device, but happily, “it just works”. As usual, connecting a non-Apple monitor to a Mac is really simple. Not a hack, not a workaround.
What is required in order to connect a Mac to an external monitor?
In addition to specifics about your Mac, you’ll need a few other items before you can start your setup. Here, we’re utilising a MacBook Air.
- A USB Type-C cable that is compatible with USB 3.2 Gen 2 (if the specification is unclear, use a Thunderbolt 3 or higher cable)
- A free Mac USB Type-C port
- A USB Type-C PD port on an MSI monitor
In addition, if you already own a Dock or are using an earlier Mac, you can use HDMI to connect to an external monitor. But in this tutorial, we’ll be connecting using USB Type-C and main goal is to reduce the mess on your desk.
With just one wire, as laptops such as the MacBook Air may be charged and have an output displayed on an external monitor!
Faster charging for Type-C powered devices, such as a MacBook Air, is made possible by monitors with USB Type-C ports that support USB Power Delivery (USB PD) above 65W. On a suitable display, you might need to manually enable it through the OSD menu.
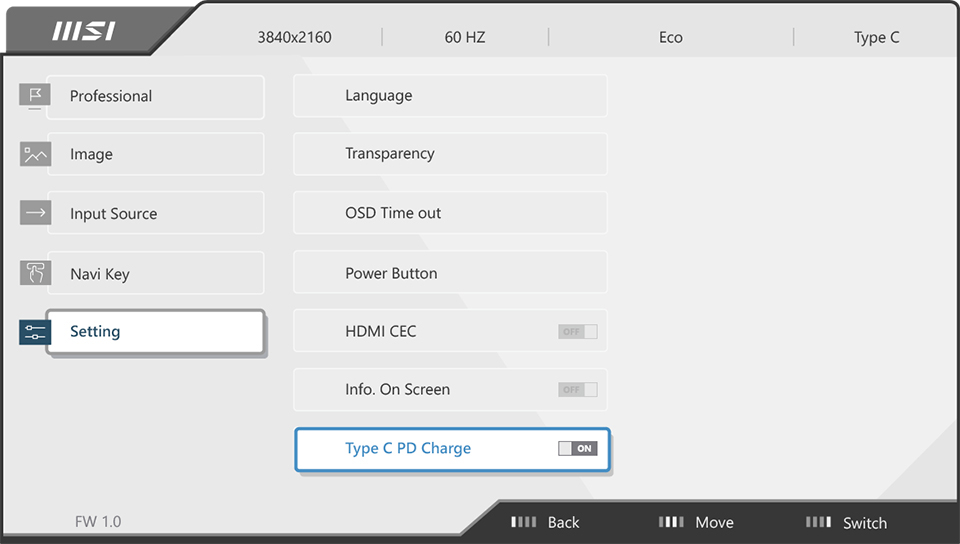
How to connect a monitor to a macbook pro
Let’s get started now that you have everything you need to connect your Mac to an external display!
- Using the USB Type-C ports on both devices, connect your Mac and monitor with a Thunderbolt 3 or higher cable (a good quality USB 3.2 Gen 2 and above will work as well).
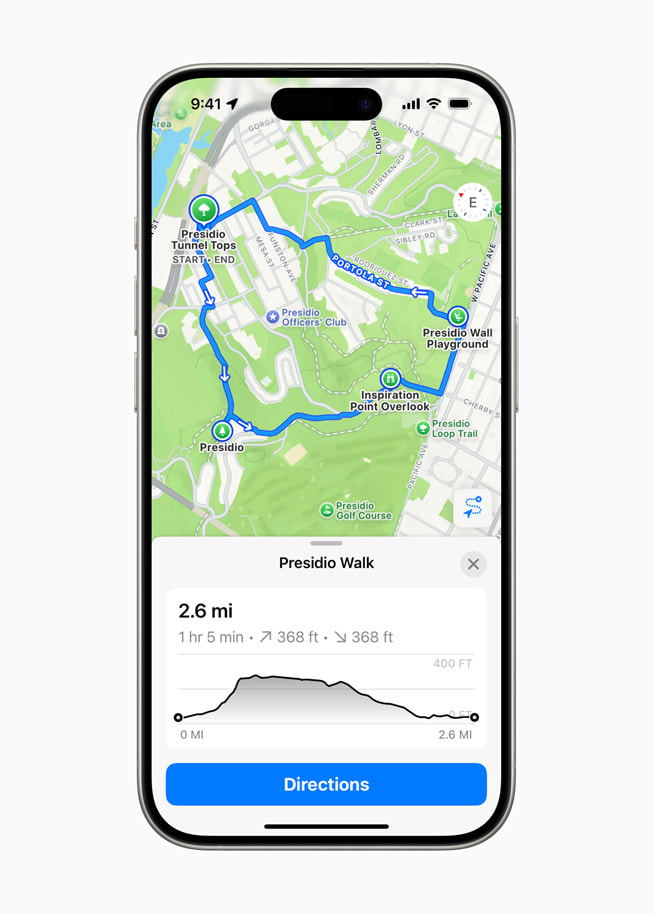
Next, click the icon in the upper-right corner of your MacOS control centre (accessible only on MacOS 11 Big Sur and newer). It should now be visible to you. In your Control Centre, select Screen Mirroring by clicking. When the settings window appears, the Displays option ought to be chosen. Additionally, you can go straight to System Settings and choose “Displays.”
- This is where you can see the linked display. When your built-in MacBook display is chosen, open the drop-down menu and select “Extended display” if you wish to use the bigger external monitor as your primary display. For the same effect, you can alternatively choose the external display and designate it as the “Main Display.”
- Choose your external display at this point. That’s the MSI MD271UL Business and Productivity Monitor in macbook instance.
- For the optimal visual experience, select the appropriate colour profile on your external monitor to apply the manufacturer’s optimised colour settings to your display. The Colour profile of the MSI monitor is visible in macbook drop-down menu, as you can see. Of course, you might want to choose a different colour profile if you’re working on professional, color-sensitive projects!
You may adjust picture settings even more by utilising the Colour Temperature, Brightness, Contrast, and other settings found in the OSD menu on an MSI monitor.
- After you select it, your Mac can now connect to an external MSI monitor.
- You may adjust your display layout to perfectly match your workplace by using the “Arrange” option, so feel free to experiment until you find the perfect arrangement!
Remember that the USB Type-C cable’s quality counts. You will therefore occasionally get strange results if you use one that supports a lesser standard. For instance, one cable might only be able to charge your MacBook, and another might only be able to connect your monitor to a display signal.
To resolve troubles with connecting an MSI external monitor to your Mac or achieving simultaneous charging and display, it is most likely necessary to replace your current cable with a high-quality Thunderbolt 3 or higher one.
The fast-paced digital environment of today is enhanced by workstation extensions. You may create a more roomy and comfortable workstation by connecting your MacBook to a display. To get the best performance and image quality out of your MacBook, this article explains how to connect it to an external monitor simply.
Selecting the Appropriate Monitor
Choosing the right display is essential for the best possible experience. Take into account the following elements:
Dimensions and Resolution
4K monitors
Provide amazing clarity, ideal for work involving design and video editing.
1080p monitors
Ideal for general tasks like document editing and browsing.
Size
Because it strikes a good mix between size and desk space, a 27-inch monitor is a popular option.
Options for Connectivity
HDMI
Widely used and adaptable, works with the majority of monitors.
USB-C/Thunderbolt 3
With its fast data transfer and power delivery capabilities, USB-C/Thunderbolt 3 is a great option for modern MacBook pro models.
DisplayPort
High resolution and frame rates are offered via DisplayPort, which is why high-end graphics work and gaming are desired.
Essential Tools
Make sure you have these before hooking up your MacBook to a monitor:
Monitor
Fits your MacBook well.
Cables
The right cables for the connection (DisplayPort, USB-C, or HDMI).
Adapters
You could require adapters like USB-C to HDMI or Thunderbolt to DisplayPort if your MacBook is missing any ports.
A Comprehensive Guide for Linking a MacBook to a Display
Determine Your MacBook’s Ports
Check your MacBook to see which ports are available. Older MacBook models might have HDMI or Mini DisplayPort ports, although most modern MacBooks have USB-C/Thunderbolt 3 ports.
Attach the cord to your viewing device
Place the cable’s one end into the proper port on your monitor. Make sure your connection is secure to avoid display problems.
Attach the cord to the MacBook
Connect the cable’s other end to your MacBook. If required, match the port type with an adaptor.
Turn on the MacBook and monitor
As soon as your monitor turns on, make sure it is connected to the appropriate input source (USB-C, HDMI, etc.). Turn on your MacBook and watch how the screen stretches or rotates.
Modify the Display Configuration
On your MacBook, go to System Preferences > Displays. This is where you change the monitors’ resolution, orientation, and configuration. Drag the white menu bar to select the primary monitor if you have two monitors.
Enhancing Visual Display
Resolution Parameters
Comply with the native resolution of your display for optimal visual experience. Select Scaled under System Preferences > Displays, then select the maximum resolution that is offered.
Adjusting Colours
Monitor calibration ensures accurate colour representation. Select Calibrate under System Preferences > Displays > Colour. To get the best colour fidelity, adhere to the on-screen directions.
Rate of Refresh
Smoother graphics can be achieved with a greater refresh rate, particularly in video editing and gaming. Examine the specs of your display and change the refresh rate in System Preferences > Displays.


