Stable Diffusion Performance in MEG Trident X2 and MPG Infinite
Last year, AI GC already became a popular topic. In particular, the most talked about topic in AI GC is Generate AI. The Generate AI technique is the foundation for numerous services and applications, including ChatGPT, Runway, Midjourney, and others. Nevertheless, in order for those services to compute and produce a result, we must log in to their cloud server. Because our profile and the results we get will be used as AI training material, data security will become even more of a concern.
Today we will walk you through how to run AI GC on an MSI gaming desktop to steer clear of these kinds of situations. The most potent GPU, the NVIDIA RTX 4090, is used by the MSI MEG Trident X2 and MPG Infinite X2. It offers efficient AI computing performance. AI GC is faster when run locally, doesn’t interfere with the network, and improves data security. Let’s install Stable Diffusion web UI on the MSI gaming desktop by following the next instructions.

We are going to present the Stable Diffusion web user interface (UI) on Git Hub, which was made by AUTOMATIC1111. Let us walk you through the installation process of the Stable Diffusion web UI step-by-step. Keep in mind that the installation process requires the installation of multiple models, so it’s best to have 50 GB of free space on your PC to ensure a successful installation.
1.Install Python Tools and Git
To access the git website and obtain the “64-bit Git for Windows Setup” after that. and put it in place. Continue clicking Next to complete the installation of the tool. One need only take note of the “Windows Explorer integration” option and check it. similar to the image we’ve included below.
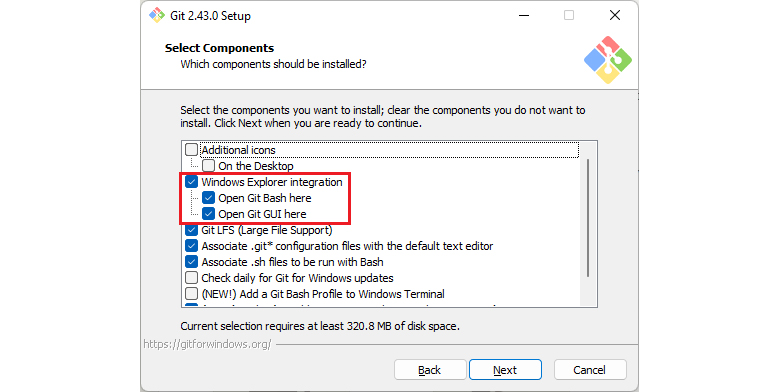
Notably, the file you download from the git website might not have the correct file format. To enable installation, you must rename the file and append “.exe” to its end.
To install Python 3.10.6 for Stable Diffusion operation by going to the Python website. Get the “Windows installer (64-bit)” file. When installing Python, don’t forget to select “Add Python 3.10 to PATH” and then click Install Now to complete the process.
2. Install Stable Diffusion web UI and create a folder for it
Select a drive with enough room on it and make a folder for the installation of Stable Diffusion.
To access the quick menu, right-click on the mouse and choose “Open Git Bash here.” A command prompt window will appear. To install Stable Diffusion web UI, type the following command line: “git clone https://github.com/AUTOMATIC1111/stable-diffusion-webui.git.”
3. Get models that have been placed in stable diffusion.
To initialize the application, you must download the models after installing Stable Diffusion. You can find free models to use thanks to the abundance of AI model communities on the internet. Generally speaking, AI GC generates results using models. To find the models to use, go to Hugging Face and CIVITAI.
Next, the downloaded model must be placed in the folder “\Your Folder\stable-diffusion-webui\models\Stable-diffusion.”
4. Start the Stable Diffusion Process
To access the quick menu, navigate to the stable-diffusion-webui folder and right-click the webui-user.bat file. After selecting “edit,” type “–xformers” behind “set COMMANDLINE_ARGS=” and save the file. Run the webui-user.bat file after that. The Stable Diffusion program will begin downloading its components, and it will take several minutes to complete. The Stable Diffusion webpage ought to open automatically after the process is complete. If not, you can access the webpage by opening Chrome or Edge and typing 127.0.0.1:7860.
Note: The log of Stable Diffusion will be displayed in the command prompt window; it does not need to close. After that, you can see how generate is progressing. Afterwards, you can launch Stable Diffusion by running webui-user.bat each time.
This is the Stable Diffusion web user interface. After that, you can begin to create the desired image. MSI will give you a brief overview of Stable Diffusion web UI and demonstrate how to use it. Use the models you downloaded in the Stable Diffusion checkpoint first. After that, type the prompt or the painting’s description. The negative prompt can assist in preventing the creation of poor works.
Sampling techniques can improve painting quality, but sometimes using too many of them can result in poor painting. Height and Width are painting resolutions that you can change to suit your needs. More images can be produced at once by batch counting. The term “seed” refers to the image’s ID. If you find a picture that you like and would like to save, click the dice. After that, you can create an image within the styles.
The web UI for Stable Diffusion is still being updated. You can use so many of the packages that are inside.


