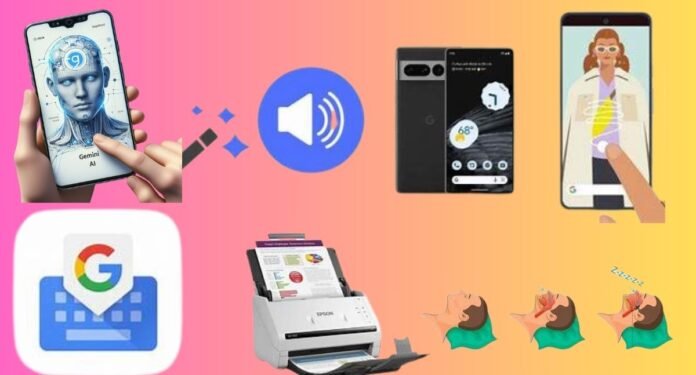AI powers a few of the well-known and beloved Pixel features. Google covered seven instances last year, ranging from Magic Eraser to Real Tone include Gemini, Audio Magic Eraser, Pixel Circle to Search, Gboard and Google have come a long way since then. Here are six additional ways that your Pixel is made even more useful by Google artificial intelligence efforts.
Use your personal AI helper, Gemini, to swiftly summarise a webpage
Gemini can save you time browsing and skimming through webpages if all you need is the main content. Gemini can quickly provide a concise synopsis of the key talking points for you to read after scanning a full page of text.
How to use it: Gemini may be used as your mobile assistant on Android devices. Once your Pixel 8, Pixel 8a, or Pixel 8 Pro is configured, open a webpage in Google Chrome and press and hold the power button to launch Gemini. When the overlay shows on your screen, ask Gemini to summarise the article. Saying “Hey Google” will also activate Gemini by voice.
Record a video and use Audio Magic Eraser to edit the noises afterwards
Your favourite take of yourself wishing your best friend a happy birthday gets ruined by a dog barking in the background as you’re recording. You can send a video of yourself in the best possible light by using Audio Magic Eraser to muffle the dog and any other background noise.
How to apply it: Using your Pixel 8, Pixel 8a, or Pixel 8 Pro, record a video. After that, navigate to your Google Photos, pick the video, and press “Edit.” At the bottom of your screen, there is a row of options that include “Video,” “Crop,” “Audio,” “Adjust,” and more. To activate the Audio Magic Eraser function, tap “Audio.” It will recognise the many types of sound in your movie, such as wind, nature sounds, and human speech. Select “Auto” to let Pixel enhance the audio for you, or choose a sound and reduce it to suit your preferences. Once you’re satisfied, select “Done.”
Use Pixel Circle to Search to learn more about what’s on your screen
Suppose you’re using your phone to view a YouTube Shorts video, read an article, or study something on your screen and you’d like to know more about it. With the Pixel 6 and above, you can now get more information without switching apps by tapping, highlighting, circling, or scribbling anywhere on the screen.
Use it by holding down the navigation bar and then highlighting the text, image, or video that you want more information about, either by circling it or in another way. To get the best results, you can also add more context to the search bar at the bottom of your screen by asking questions like “where can I get a similar shirt?”
Use Gboard’s Proofread to ensure that your messages are error-free
If, like me, you type messages quickly and push send before realising a humiliating typo, Gboard, driven by artificial intelligence, can be of assistance. Before you send, proofread using Gboard to eliminate typos and punctuation or grammar mistakes with a single tap.
How to apply it: Draft your texts after installing Gboard on your Pixel 8, Pixel 8a, or Pixel 8 Pro. The “Fix it” chip will immediately show up on the suggestion bar if the feature detects any mistakes. You can make changes to your text by tapping the chip, and you won’t need to send a second text message asking for clarity. By selecting the checkmark-adorned icon located beneath the letter A on Gboard, you can also initiate Proofread on your own.
Use Document Scanner to scan and produce PDFs from documents with your camera
Simple digital document creation is possible from paper copies of contracts, receipts, or anything else you wish to distribute, share, or keep on file. This comes in rather useful when it comes to retaining a digital record of your receipts for tax season or even filing your travel costs.
How to apply it: First, on a Pixel 6 or higher, open Google Drive. You can now proceed by tapping +New, selecting “Scan,” or by just tapping the scan document icon. Use manual mode to adjust the distance between you and the paper to take a picture if you want greater control over how the document is framed as you scan.
Auto capture can swiftly recognise and scan the edges of your paper if all you want to do is fast snap a picture of that receipt. In addition, you can preview, remove, or add additional pages to a scan. You can even clean up your document if it has, instance, a coffee ring on it. After selecting “Done,” edit the file’s title and store it on your drive. You can then download, share, or send your scan from that point on.
Monitor your noises during the night with snore and cough alerts
Have you ever wondered if you snore and cough when you sleep? You can find out using your Pixel 8, Pixel 8a, or Pixel 8 Pro.
How to apply it: Locate and select Bedtime mode from the Digital Wellbeing and parental controls section of your Pixel Settings. Once there, information about cough and snore will appear beneath your weekly report. Select “Allow access” and turn on the snore and cough detection. Instead of storing the unprocessed audio, this feature processes the frequencies in advance and converts them into numbers that AI can understand. To get a complete picture of your sleeping patterns and habits and to find out how well you actually sleep each night, pair this with your FitBit.