MSI Memory Extension Mode
MSI Memory Extension Mode to Increase Intel Core Ultra 9 285K Gaming Performance
In order to provide more bandwidth, reduced latency, and enhanced gaming performance, MSI Memory Extension Mode optimizes memory settings.
Memory Extension Mode, which was created for Intel Core Ultra processors, adds a new High-Efficiency Mode to the Performance, Benchmark, and Memtest modes already available.
Depending on the integrated memory controller (IMC) and memory overclocking capabilities of their processor, users can choose the optimal mode for their system.
Memory Extension Mode Reduces Memory Latency by 12%-16%
Using DDR5-7200 and DDR5-8200 memory at XMP rates, tests with the Intel Core Ultra 9 285K CPU reveal that the High-Efficiency option in Memory Extension option lowers memory latency by an extra 12%–16% compared to regular XMP configurations.
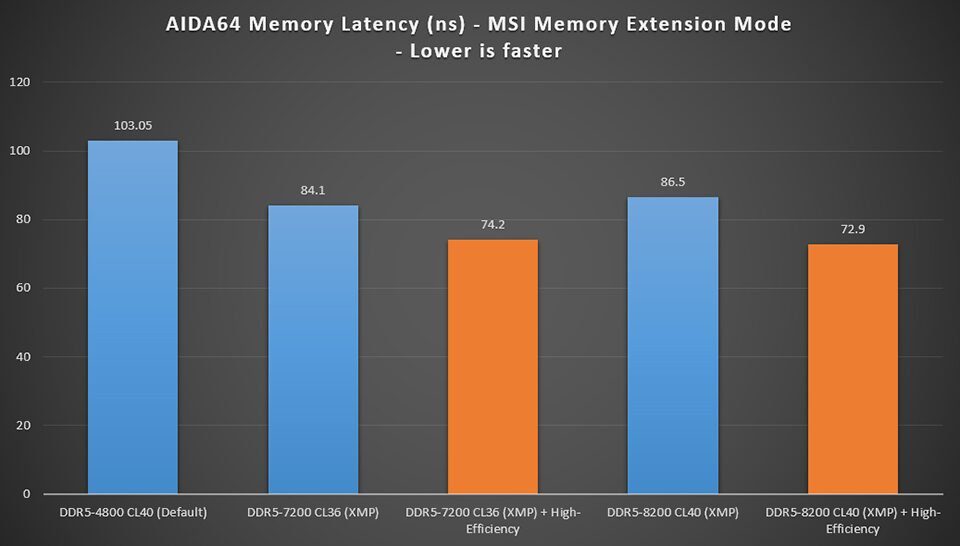
XMP + Memory Extension Mode – Up to 10% Faster Gaming Performance than XMP, 21% Faster than Default
Tests using an RTX 4090 GPU and DDR5-7200 or DDR5-8200 memory showed that, depending on the game, using XMP improved 1080p gaming performance by 6%–14% when compared to the default DDR5–4800 settings.
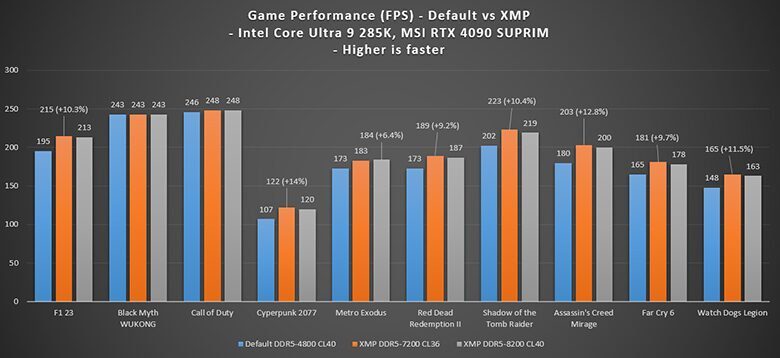
DDR5-8200 memory can further improve gaming performance by 5%–10%, depending on the game, using both XMP and the High-Efficiency Mode.
Up to 21% more performance is achieved with DDR5-7200 memory when XMP and High-Efficiency Mode are enabled combined.
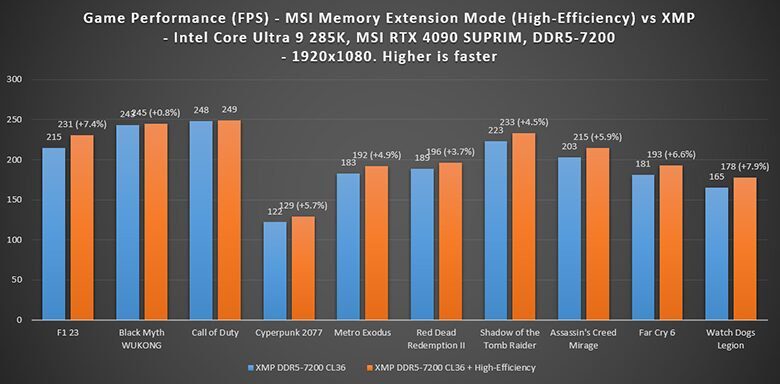
How to Enable Memory Extension Mode
Beginning with the motherboards in the 800-series, MSI presents the new Click BIOS X, which offers an easier-to-use interface. Enter BIOS (EZ Mode by default), press F7 to go to Advanced Mode, and then look for the Memory Extension Mode option on the Overclocking page to activate Memory Extension Mode. To apply, pick the preferred mode from the menu.
System Configuration:
- CPU: 285K Intel Core Ultra 9
- Motherboard: MEG Z890 ACE from MSI
- Memory: G.Skill DDR5-8200 24GBx2 and Galax DDR5-7200 16GBx2
- MSI GeForce RTX 4090 SUPRIM X 24G graphics card
- Kingston SNV2S/2000G SSD
- MSI Correliquid I360 CPU Cooler
- MSI MEG Ai1300P PCIE5 power supply
- Windows 11 24H2 build 26100.2033 is the operating system (Power Mode: Best Performance).
- Call of Duty: Modern Warfare II is set to balanced, Black Myth: Wukong is set to high, and every other game is set to optimal quality.
Intel’s Core Ultra 9 285K processor is a powerful option for high-performance gaming. When combined with MSI Memory Extension Mode, this processor achieves unprecedented speed and efficiency. In order to fully utilize the Core Ultra 9 285K, we’ll examine how to maximize your gaming experience by utilizing MSI’s Memory Extension Mode.
Why Intel Core Ultra 9 285K?
The Intel Core Ultra 9 285K has 24 cores and 48 threads for demanding tasks. Intel’s cutting-edge architecture delivers this CPU fast clock rates and great multi-threading for video editing, gaming, and other tasks. MSI’s Memory Extension Mode fine-tunes performance for optimal performance.
Understanding MSI Memory Extension Mode
An inventive feature that maximizes memory allocation to improve overall performance is MSI’s Memory Extension Mode. Turning on this mode allows you to:
- Boost memory bandwidth to handle data more quickly.
- Cut down on latency to enhance responsiveness and facilitate more fluid gameplay.
- Increase system stability, which is important for extended game sessions.
How Does Memory Extension Mode Work?
Memory Extension Mode dynamically modifies memory allocation, giving high-demand apps like games more resources. This feature can increase frame rates, decrease stutter, and improve overall performance by optimizing memory consumption in real-time, making gaming more engaging.
Benefits of Using Memory Extension Mode with Intel Core Ultra 9 285K
Improved Frame Rates
By lowering memory bottlenecks, Memory Extension Mode increases frame rates. Gameplay becomes more fluid and reliable as a result, particularly in graphics-heavy games. The Core Ultra 9 285K can manage more processes at once with faster memory allocation, guaranteeing a smooth gaming experience.
Faster Reaction and Lower Latency
The time it takes for information to get from the CPU to the memory is known as latency. In high-speed gaming, Memory Extension Mode reduces latency, enabling faster reaction times. In competitive games, where milliseconds can make a big difference, this function is quite helpful.
Improved Ability to Multitask
Memory Extension Mode makes sure your system stays responsive for gamers who stream or multitask. This mode optimizes memory use to preserve seamless performance across many applications, whether you’re gaming, filming, or live streaming.
Increased Stability of the System
Your system may experience severe load from prolonged gaming sessions. Even with prolonged use, Memory Extension Mode offers a steady gaming experience by lowering the possibility of lag and crashes.
How to Enable MSI Memory Extension Mode
Step 1: Go to the BIOS Configuration
You must first restart your computer and go into the BIOS configuration in order to activate Memory Extension Mode. Depending on your motherboard, you can usually hit F2, DEL, or F12 to access the BIOS at startup.
Step 2: Go to Memory Configuration
Find the Memory settings area in the BIOS menu. Depending on the type of your motherboard, this is typically located under the “Advanced” or “Performance” tab.
Step 3: Enable Memory Extension Mode
Select Enabled when you locate the Memory Extension Mode option. After saving your settings, close the BIOS. The updated RAM settings will be applied when your system restarts.
Step 4: Evaluate Performance
Run a benchmark test or start a demanding game to see how well your system performs after turning on Memory Extension Mode. Stutter should be lessened, frame rate stability should increase, and system responsiveness should generally improve.
Optimizing Further: Complementary Settings for Gaming
The Intel Core Ultra 9 285K is being overclocked
Think about overclocking the Intel Core Ultra 9 285K to maximize performance. Performance can be increased by overclocking the CPU to operate at higher frequencies. Overclocking can produce additional heat, thus it should be done properly and with sufficient cooling.
Modifying the Power Configuration
Set your system’s power settings to “High Performance” mode for optimal performance. This guarantees that your CPU and GPU are operating at optimal efficiency, resulting in a discernible improvement in gaming performance.
GPU Driver Updates
For the best gaming experience, you must update your GPU drivers on a regular basis. Updated drivers increase stability, bring speed optimizations, and make the newest games more compatible.


